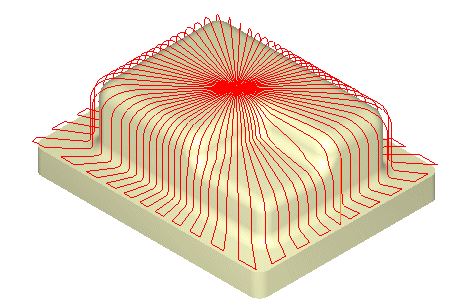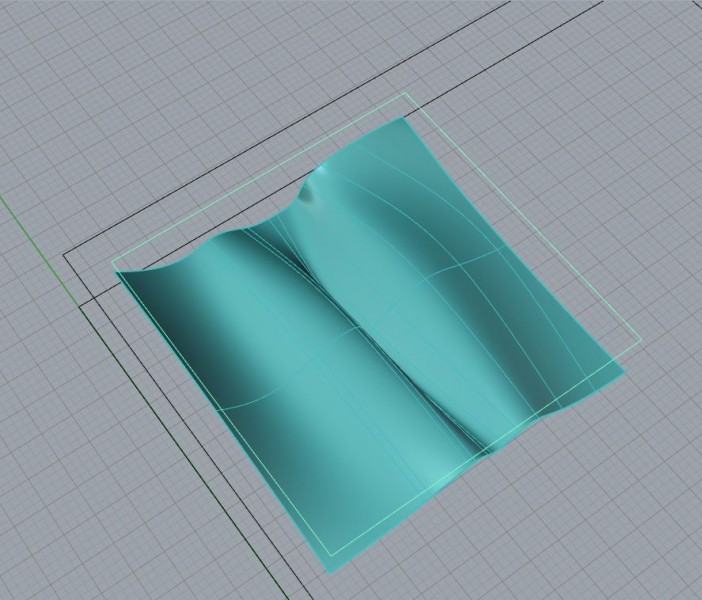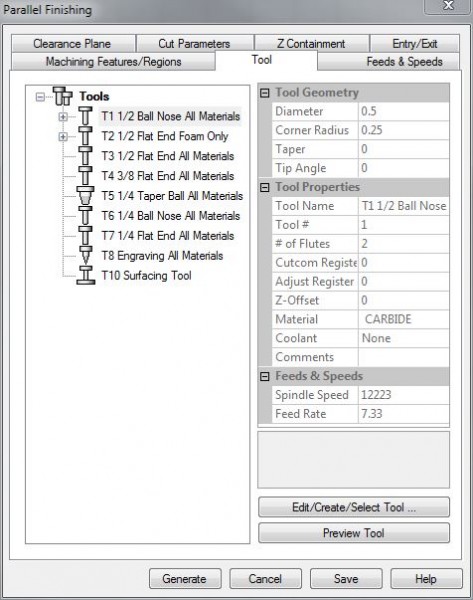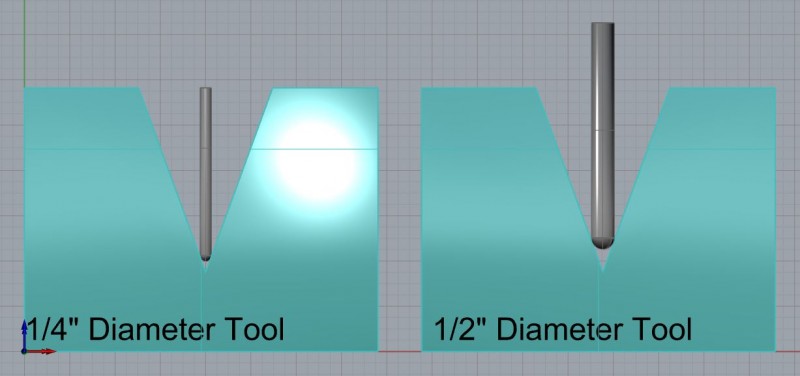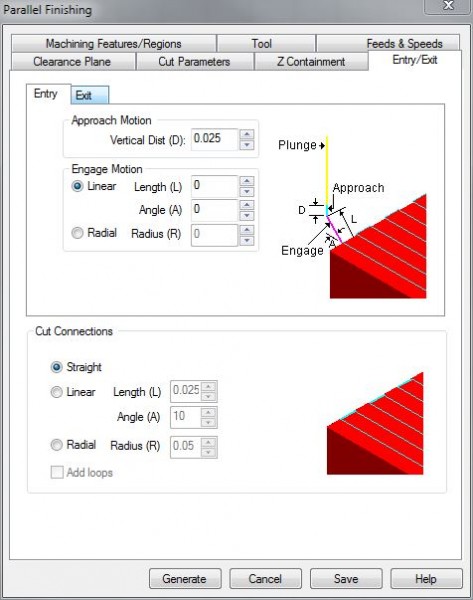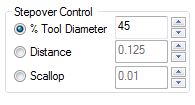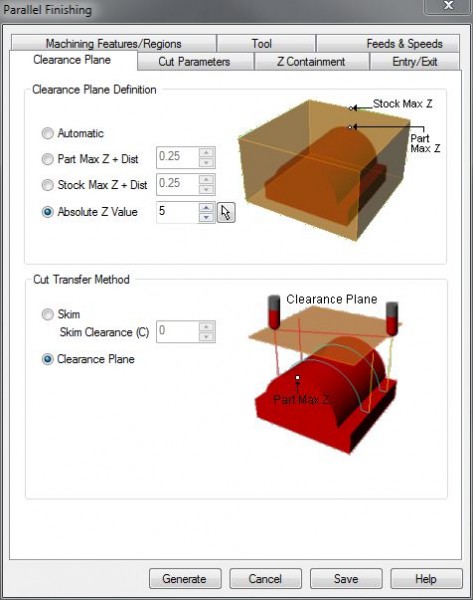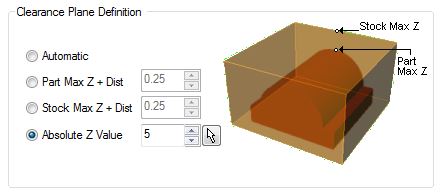This Tutorial references the following Rhino File: Laser.3dm (‘EQUIPMENT BED’ Layer should be turned ON)
Rhinoceros is a Computer Aided Drafting & Design Application. Epilog Laser Equipment Processes, such as Vector Cutting, Vector Scoring, Raster Engraving, and Color Mapping; utilize a Printer Driver called ‘Epilog Dashboard’. This Tutorial Discusses Vector Cutting File Preparation Requirements within Rhinoceros 3D, for eventual finalization through Epilog Dashboard.
There are several Lasering methods utilized for processing materials. Vector CUTTING is one of the more common processes used in industry. By correctly preparing a file and setting the Power, Speed, and Frequency of a Laser System, any Vector Line Geometry will cut completely through the desired material. Material Cutting capabilities, however, are limited to the Laser Wattage. Material Selection is limited by Equipment Warranties and Facility Policies. Once complete, the User is left with precisely cut parts. Laser Cutting is more commonly used within the Signage and/or Exhibit Design Industry; but has become more popular within the DIY: Arts & Crafts Movements. Modern-Day Architects have found this Digital Tool to be very useful when preparing Scale Models; as the Equipment can process more geometry, more precisely, with greater efficiency- ultimately, ‘cutting’ Research & Development Phases in half.
Turn ON your ‘STOCK’ & ‘VECTOR CUT’ Layers. Within the Laser Process, and Graphic Design Fields, the term ‘Vector’, indicates a line width equal to (0.001)inches, or (0.0001)points. This is more commonly known as ‘HAIRLINE’ Print Width. When line-geometry within a Vector Based Program is given a defined Print Width matching one of these values; Laser Equipment Processes the Geometry as a ‘CUT’ Line. To successfully prepare a file for Vector Cutting, we simply define all Cutting Geometry with a ‘HAIRLINE’ Print Width.
Fig. 2.2 TOP View of our Surface and Curve Geometry, required for 3-Axis Operations.
| Before you begin any File Preparation, you should have an idea of Equipment Capabilities & Limitations. Laser Equipment within dFAB features a larger Cutting Bed, allowing for materials measuring equal-to or less-than 36″ x 24″. Regardless of your Material selection, when working with Laser Equipment, it is recommended that all Users have an idea of what the Dimensional Bed Size allows.
In addition to Equipment Limitations, a general idea of what Material type, and thickness you will be using is recommended. Laser Equipment within dFAB features a 75 Watt Laser capable of cutting through various 1/4″ Thick Materials. The thicker the material, the longer the operation will take. For a list of Materials the Laser Equipment is capable of handling, as well as a list of banned materials, please visit the Access & Info Page. |
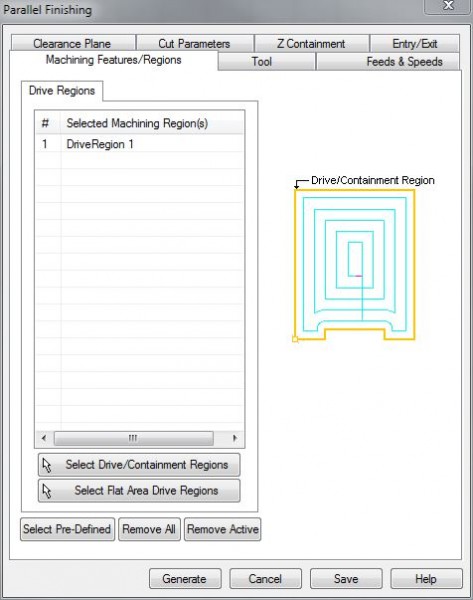 |
When you begin preparing a file for Laser Processing, it is recommended that you create (2) Rectangles:
1. A rectangle that simulates/indicates the Equipment Bed (dFAB Laser Equipment features a 36″x24″ Bed) (‘EQUIPMENT BED’ Layer) *Fig. 3.2
2. A rectangle that simulates/indicates your Stock Length and Width (This is User Defined) (‘STOCK’ Layer) *Fig. 3.3
This will prove useful throughout your workflow. When using Rhinoceros, it is also recommended that you expand your ‘TOP’ Viewport, and draw within this View ONLY.
| Before you begin any Geometry Preparation, you should have an idea of Equipment and Material Capabilities. Laser Equipment within dFAB features a 36″x24″ Cutting Bed, with a 75 Watt Laser capable of cutting through various 1/4″ Thick Materials. The thicker the material, the longer the operation will take. For a list of Materials the Laser Equipment is capable of handling, as well as a list of banned materials, please visit the Access & Info Page.When you begin preparing a file for Laser Processing, it is recommended that you create (2) Rectangles:
1. A rectangle that simulates/indicates the Equipment Bed 2. A rectangle that simulates/indicates your Stock Size (Length and Width) This will prove useful throughout your workflow. When using Rhinoceros, it is also recommended that you expand your ‘TOP’ Viewport, and draw within this View ONLY. |
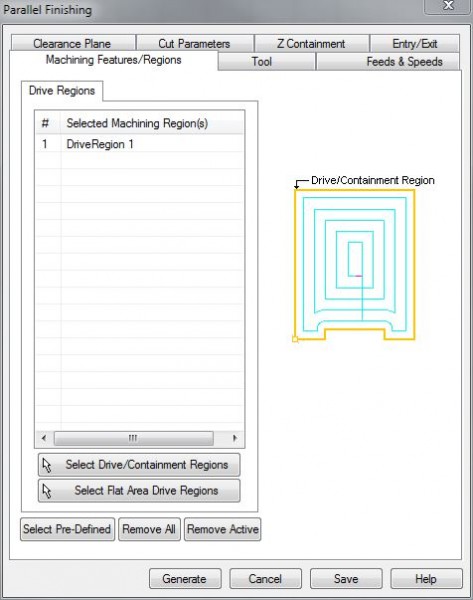 |
1. What Material you are Milling From
Dense Products, such as Lumber, Aluminum, Plastics etc; require more robust Milling Tools. Most Tools within the dFAB Tool Library are more than capable of Milling through these Dense Products- with the exception of a select few with the Label ‘FOAM ONLY’. These Tools do NOT have the same properties as the others, and should not be used for any other materials other than Foam. (The ‘FOAM ONLY’ Milling Tools are less expensive, this allows dFAB to direct the $savings$ to other items- like FREE double-sided tape) During this tutorial, let us assume we are milling from 3″ Thick Foam.
2. What Depth are you Milling to?
Your Material Thickness, and Milling Depth also play a roll in Tool Selection. If we plan on Milling all the way through 5″ Thick Lumber, then it is best to make sure there is a 5″-long Milling Tool in the dFAB Tool Library. Typically, the length of the Tool is also related to the Diameter. The LARGER the Diameter, the LONGER the Milling Tool, and vice-versa. During this tutorial, we are Milling from 3″ Thick Foam; it would be best if we found a Tool at least 3″ Long, just to be safe.
3. What Operation you are Preparing?
We know that we are preparing a Finishing Operation. Finishing Operations are utilized to remove the leftover material from a Roughing Operation, and leave the User with a nicely finished final surface. Ball-End Milling Tools are more commonly chosen for Finishing Operations.
4. What Detail do you require?
Tool Diameter normally will play a role with ALL Operations. It is commonly misunderstood that a SMALLER Milling Tool Diameter will provide a User with better Finishing Results. This is NOT entirely true. The 3-Dimensional part will indicate whether or not a Smaller Diameter Milling Tool is required. For example, in Fig. 5.2, a Part with a ‘V-Groove’ Detail is desired. Unfortunately, with a Ball-End Milling Tool, this detail is un-achievable. However, by using a Smaller Diameter Milling Tool, we can more closely achieve the desired detail. *Note: While greater detail may be desired, the User must also pay close attention to the Maximum Cutting Depth- as Smaller Diameter Milling Tools are most often shorter in length; in comparison to Larger Diameter Milling Tools that are LONGER in length.
During this tutorial, we require:
– ANY Tool: capable of Milling FOAM
– Ball End Tool: to provide a Smooth Finish
– Larger Diameter Tool: to remove Material faster, smaller details aren’t a primary concern
– (>= 3″) Length of Tool: accommodating our 3″ Thick Material & Cut Depths
– This narrows our selection: T1 – 1/2″ Ball-End Milling Tool seems to meet all criteria. Select this Tool and browse to the next tab.
| Feeds & Speeds indicate the Feed Rate in which the Tool moves throughout an operation; and the speed in which the Tool rotates throughout an operation. Feeds and Speeds are dependent upon several factors, including Material Selection, Bit Selection, and Operation Selection. For example, if we are cutting into foam, our Feeds and Speeds could increase; compared to cutting into a Lumber Product, where our Feeds and Speeds must decrease. If our Bit Selection has a larger diameter (vs. Smaller Diameter), the Feeds and Speeds increase, because larger diameter tools can handle a heavier load. If our Operation is a Finishing Toolpath, our Feeds and Speeds can increase, because Finishing Passes involve cutting away minimal amounts of material. A Roughing Operation is primarily used for cutting away large amounts of material, and would have slower feed rates as a result. Feeds and Speeds also depend on the Milling Tool’s: Physical Properties, Diameter, Flute Count, Length, Feed/Tooth etc. In short, Feeds and Speeds are difficult to determine, and remember. dFAB has some of the more common Feed Rates posted here. Simply input the values that correspond with your: Operation Selection, Material Selection, and Bit Diameter. | 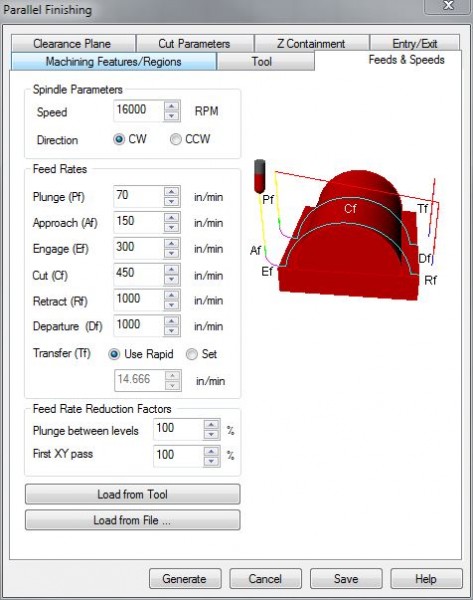 |
Spindle Speed
Spindle Speed indicates how many Rotations per Minute (RPM), a Milling Tool will complete. This value requires a delicate balance; where too many rotations or too few of rotations causes the bit to become overloaded with material chips and consequently dulls the tool.
Plunge
Plunge Values indicate how fast the Tool moves in downward ‘Z’ Axis Motions. This Motion may make contact with your materials. dFAB has limited this value to a MAX of (100) inches per minute. (ipm)
Approach
Approach Values indicate how fast the Tool moves during Entry/Exit motions. To extend Tool Life, we program Entry and Exit Motions, where the Tool can ‘Enter’ the Material at an Angle, or use a Radial Movement to begin tool paths; rather than Plunging directly into the Material. Approach Motions always occur after a Plunge Motion, or before a Retract Motion.
Engage
Engage Values indicate how fast the Tool is moving when 50% of the Diameter of the Cutting Tool is engaged in the material. This occurs very quickly, after an Approach Motion.
Cut
Cut Values indicate how fast the Tool is moving when 100% of the Tool Diameter is engaged in the material.
Retract
Retract indicates how fast the Tool is moving on upward ‘Z’ Axis Motions. This occurs when the Tool is retracting to its Clearance Plane, and does not make contact with the Material. Typically, we MAX these values. The CNC Router’s MAX Speed is 1000 inches per minute (ipm).
Departure
Departure indicates how fast the Tool is moving on the ‘X’ & ‘Y’ Axis, once it has reached its Clearance Plane. This occurs after the Tool has retracted, and should not make contact with anything within the CNC Work Area, so long as the Clearance Plane has been defined correctly.
| Z Containment, controls the Milling Tool on the ‘Z’ Axis ONLY. Think of this tab as a ‘Machining Features/Regions‘ for your Z-Axis. Whereas our initial selected ‘Regions’ within the Machining Features/Regions Tab defined Milling Boundaries and Limits on the ‘X’ and ‘Y’ Axes; the Z Containment Tab defines Boundaries on the ‘Z’ Axis. By selecting the ‘Specify Highest Z’ & ‘Specify Lowest Z’ Checkboxes, we can define the highest & lowest ‘Z’ Values in the fields to the right. This will restrict RhinoCAM from creating Toolpaths outside of these bounds. These settings are typically unnecessary, as the highest & lowest ‘Z’ Values will default to your part’s Max & Min ‘Z’ Values- but it doesn’t hurt to get in the habit of activating and setting these fields. Our material thickness is 3 inches, therefore, our ‘Highest Z’ should be set to (3).RhinoCAM should never attempt to create toolpaths below ‘Z0’, so our ‘Lowest Z’ will always be set to (0). |
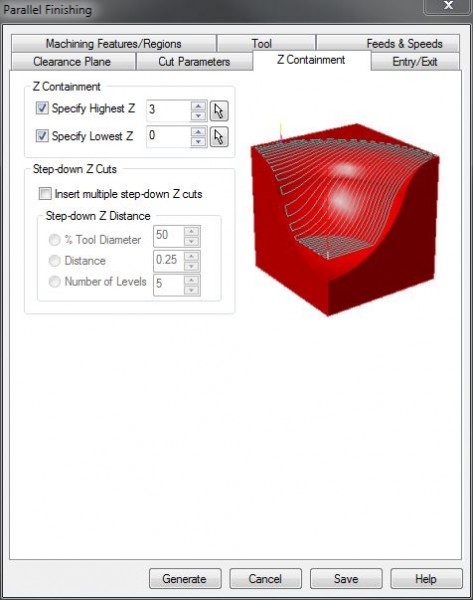 |
| Within the Cut Parameters Tab, there are several settings considered ‘Default’, and consequently, we need not discuss their properties. Near the bottom of this window, however, we find our ‘STEPOVER CONTROL’. This Value controls how the Milling Tool Steps Over on the ‘X’ and ‘Y’ Axis. Previously discussed during the Horizontal Roughing Tutorial, ‘CUT LEVELS‘ controlled how our Milling Tool Stepped Down on the ‘Z’ Axis. With Finishing Operations, there isn’t a ‘Step-Down’ Value. The Milling Tool is programmed to follow the Surface/Solid Geometry within previously selected ‘Regions‘. Since the ‘Z’ Axis Movement is defined by the User Created Geometry- the Finishing Toolpath requires a Value to define how much the Milling Tool is allowed to ‘Step-Over’ on the ‘X’ & ‘Y’ Axes. Our Step-Over Value is dependent upon several factors: Milling Tools are typically engineered with specific properties that allow or enhance cutting capabilities. Properties such as Helical Cutting Angles, Flute Count, Material, Feed Rates, Diameter, and ‘Chip-Load’ all play a role in your Toolpath Settings. Our Toolpath Parameters are equally vast and difficult to remember. dFAB has posted some of the most common Feeds & Speeds, as well as Step-Down and Step-Over Values for your convenience. These settings apply to our Tool Library and Milling Tools ONLY; but it is a useful resource when learning how to prepare Milling Toolpaths. Keep in mind, a Finishing Toolpath is utilized to provide a User Defined quality of the final surface. | 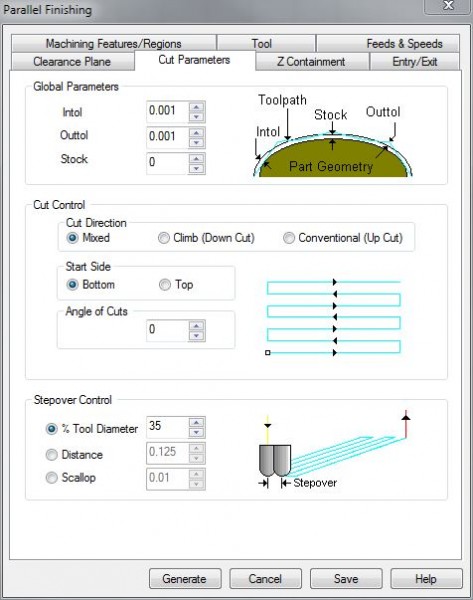 |
StepOver Control
Simplified:
(Smoother Finish Quality) + (Longer Milling Time) = Small Step-Over Value [<18% Tool Diameter]
(Medium Finish Quality) + (Medium Milling Time) = Medium Step-Over Value [18-25% Tool Diameter]
(Rougher Finish Quality) + (Shorter Milling Time) = Large Step-Over Value [>25% Tool Diameter]
NOTE! – A general rule applies to every Milling Tool, Operation, and CNC Processes: NEVER set your Step-Over to anything GREATER THAN 50% of the Tool Diameter. The Tools are NOT designed to incur this kind of Cutting Load. This is inefficient, bad for the Tool, and bad for your Material.
Next Recommended Tutorial: Other RhinoCAM Finishing Operations: Radial Machining, Spiral Machining, Between 2 Curves
END
Created by: P. Zach Ali
Date: 01.07.2014