This Tutorial references the following Rhino File: 3DP_Prep.3dm (All Layers should be OFF)
After creating Surface Geometry, JOINing the Surfaces into one, Valid Polysurface will allow for successful 3D Printing Output. The ways we can build from our single Surface Geometry is infinite; this Tutorial discusses some of the more common methods.
To begin, we know that a Valid Polysurface, that is Solid, has (2) strict qualities:
1. The Surfaces must be facing the same direction.
2. The Surface Edges must be Manifold (Sharing the same location)
While building from your surface, you need to stay organized and pay attention to the smaller details. Setting up your Grid Snap Options, Grid Size, Rhino Units, and Object Snaps are all recommended. The better you model, the less work you encounter when preparing for 3D Printing. Turn the ‘CREATE’ Layer ON, and expand your PERSPECTIVE Viewport. Select the (5) Magenta Curves, and type NETWORKSRF into the Command Prompt. Press OK in the following window. Type SELCRV into the Command Prompt and Press ENTER. Type HIDE into the Command Prompt and Press ENTER. You should have a gray surface, without Curve Geometry appearing on this Layer.
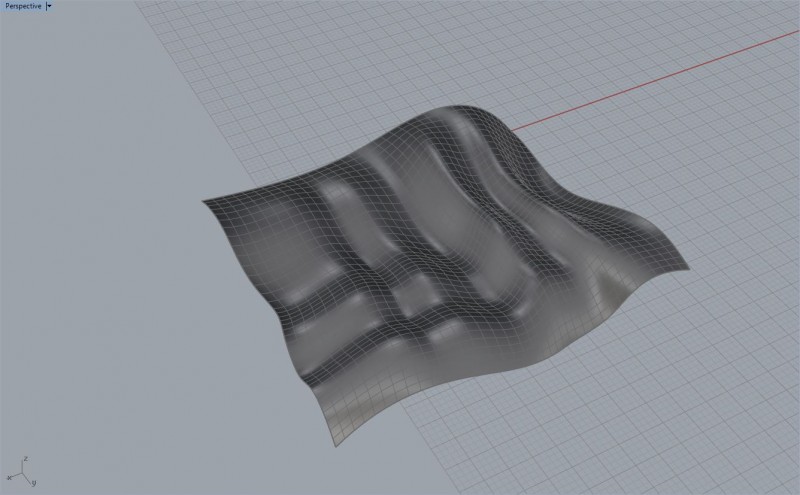
Let us assume that we want to 3D Print this Surface; to do so, we must have geometry that is considered Solid, and Watertight. Therefore, printing a single surface, or an Open Polysurface is unacceptable. We can build from this surface, possibly give it thickness, or continue building unique surfaces from it. We begin with something simple, giving the surface thickness. The Offset Surface Command works well for these scenarios, but we can discuss the Pro’s vs. Con’s as we move on. Select your Surface, and type OFFSETSRF into the Command Prompt. Press ENTER.
Fig. 1.1
You will see your Arrows projecting from your surface. This indicates the Direction in which the surface will offset towards. Before we continue, we should examine the Command Prompt, and the multiple options it provides a User when creating an Offset Surface.
When we examine the Command Prompt during the Offset Surface Command, there are several options that depict how our Surface will offset. Distance indicates how far your surface will offset. A value of (1) will create a Surface 1 inch (or whichever Units you may be using) away from your original Surface. Corner will create or maintain Sharp or Round Corners from the original surface. Solid will attempt to create a Closed, Solid Polysurface from your Offset by creating add’l Surface Geometry. Loose ensures that the resulting Offset Surface maintains a Surface Point Structure identical to the original Surface. Tolerance indicates the allowable deviation/change from the Original Surface to the Offset Surface. BothSides will create an offset surface on both sides of your original geometry. DeleteInput will delete the original Surface Geometry when the Command is completed. FlipALL will flip the Direction, or ‘Normal’ of the Surface, thus the direction in which the Surface will offset toward. The underlined letters in the Command Options, indicates the manner in which you might change the setting. For instance, Type ‘D’ into the Command Prompt, Press ENTER. Type ‘2’ into the Command Prompt, Press ENTER. This should reset the Distance to a value of: 2. Next, Type ‘S’ into the Command Prompt, Press ENTER. Your Solid Option should be set to ‘YES’. Press ENTER once these options are set.
| You should get a result similar to the image on the right. The surface has offset, and Surface patches have been created to ‘seal’ the Polysurface into a Solid. Unfortunately, the Offset Surface Command will offset as defined by the surface normals. Revisit Fig 1.1, we see the arrows pointing away from the surface in unique ways. This is the manner in which your surface will offset. Therefore, the OFFSETSRF Command, isn’t extremely useful for 3D Surfaces, nor is it functional with Polysurfaces. Let’s investigate another option. Undo the Offset Surface Command by Pressing CTRL+Z. You should only have the gray, Network Surface. |  |
| Let’s continue working with the same surface. In our previous tutorial, we discussed Surface Creation through Curve Geometry. We can use these Commands and Methods with our current scenario. Begin by selecting your Surface, & Typing COPY into the Command Prompt, Press ENTER. Type ‘V’ into the Command Prompt, Press ENTER. Type ‘0,0’ into the Command Prompt, Press ENTER. Type ‘2’ into the Command Prompt, Press ENTER. Press ENTER once more to exit the COPY Command. This should leave you with (2) identical Surfaces, Offset 2″ away from each other. You should have something similar to the image on the right. |  |
| We now have (2) identical surfaces that require Surfaces on the Edges. *Note, we could use the EXTRUDESRF Command to Extrude the Surface up or down; and in the process we would be left with a Solid Polysurface with Planar Edge Surfaces. See an example. However, if we want to make unique Surface Edges, we must define the Surface Edges with Curves. The image on the right clearly illustrates this example. We’ve drawn a Curve, between the ENDPOINTS of both Surfaces, and this will act as (1) of our Surface Edges. To gain even more control, we should define (3) more edges. | 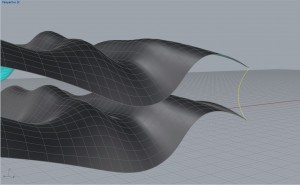 |
Fig. 2.3 Fig. 2.4
In Fig. 2.3, we’ve created another Edge Curve for the eventual creation of our Edge Surface. To create this Edge Surface, we need (2), (3), or (4) Curves. The more curves we have to define a Surface, the more control we have over the output. The EDGESRF Command can utilize Surface Edges as well as Curve Geometry to define a Surface. In Fig. 2.4, we Type EDGESRF into the Command Prompt and Press ENTER. Then we begin selecting our defining Iso-Curve geometry. We select our (2) Curves that we’ve created; and the (2) Surface Edges we would like to use for our Edge Surface. (Note: Fig. 2.4 illustrates (1) Edge Curve, and (2) Surface Edges selected, the 4th Curve has yet to be selected)
Once you’ve completed your selection, a new Surface is created. We can continue this Process around our entire Surface Edge to create (4) Total Surface Edges. It is important, that during this process, you use Surface Edges as defining Iso-Curve Geometry, as much as possible. You should also use your Object Snap, or OSNAP to snap any other Curve Geometry to Surface End Points. This will ensure that your Surfaces are tangent to each other, thus indicating Manifold Edges. Create your add’l surface edges to continue.
Let’s dicuss a few Surface Commands. Beginning with the JOIN Command. You can use JOIN with Surfaces, and Curves; but you should not use them for Solids. You JOIN Curves together to make them Closed, or for other specific tasks that may be related. You JOIN Surfaces together to make them Solid, or for other specific tasks that may be related. GROUPing and UNIONing is entirely different, and should not be used for these processes. When you JOIN several Surfaces or Curves together, the Command Prompt will indicate whether or not your Curves or Surfaces have JOINed into ‘Closed Curves’, or ‘Solid Polysurfaces’. You can use the WHAT Command, and this will present you with a window, describing in detail the status of your geometry. To UNDO JOINed Geomtery, you can use the EXPLODE Command. This will separate your Geometry into pieces. EXPLODE can be used with Solids, Surfaces, and Curves.
Other Commands that are typically confused, are TRIM & SPLIT. You should only use these commands with Surfaces, and Curves. You can use them with Solids, but you must make certain that you patch any openings that are left behind from this Command. We can expand on this subject and transition into Solid Editing Commands.
| Boolean Operations are specific to Solid Editing and Transformation. Your objects must be Solid, Valid Polysurfaces to use these Commands. | 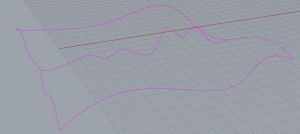 |
Let’s dicuss a few Surface Commands. Beginning with the JOIN Command. You can use JOIN with Surfaces, and Curves; but you should not use them for Solids. You JOIN Curves together to make them Closed, or for other specific tasks that may be related. You JOIN Surfaces together to make them Solid, or for other specific tasks that may be related. GROUPing and UNIONing is entirely different, and should not be used for these processes. When you JOIN several Surfaces or Curves together, the Command Prompt will indicate whether or not your Curves or Surfaces have JOINed into ‘Closed Curves’, or ‘Solid Polysurfaces’. You can use the WHAT Command, and this will present you with a window, describing in detail the status of your geometry. To UNDO JOINed Geomtery, you can use the EXPLODE Command. This will separate your Geometry into pieces. EXPLODE can be used with Solids, Surfaces, and Curves.
Other Commands that are typically confused, are TRIM & SPLIT. You should only use these commands with Surfaces, and Curves. You can use them with Solids, but you must make certain that you patch any openings that are left behind from this Command. We can expand on this subject and transition into Solid Editing Commands.
Start by making your TOP Viewport Active, & drawing a CIRCLE above your Surfaces on your CREATE Layer. The CIRCLE can be any size, so long as it does not extend outside of the Surface Boundaries.
Next Recommended Tutorial: Surface to Solid
END
Created by: P. Zach Ali
Date: 10.22.2013

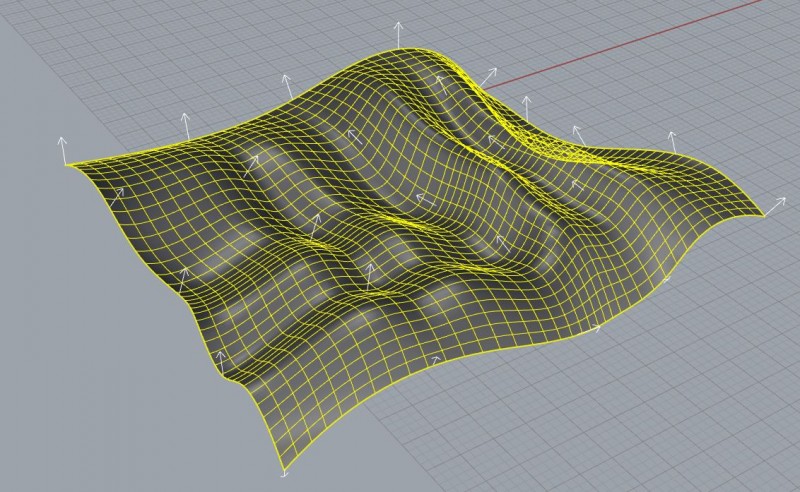
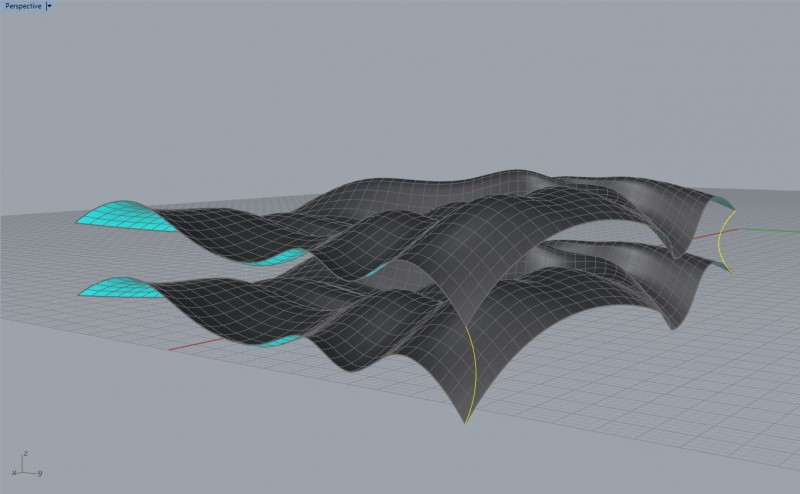
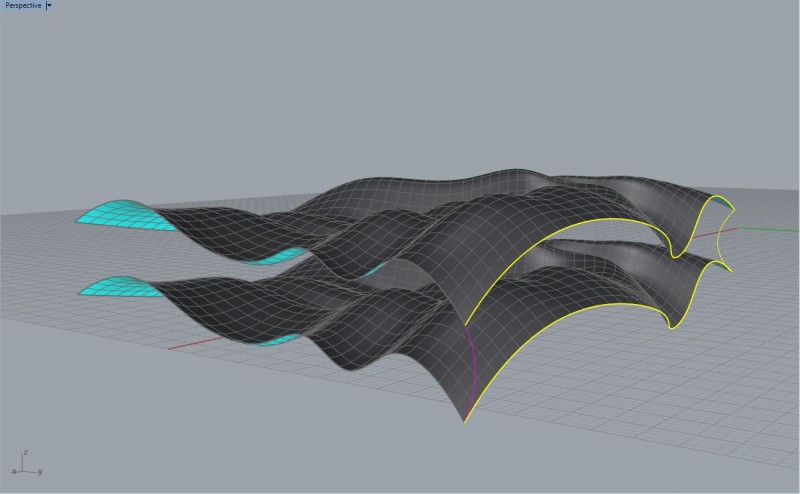
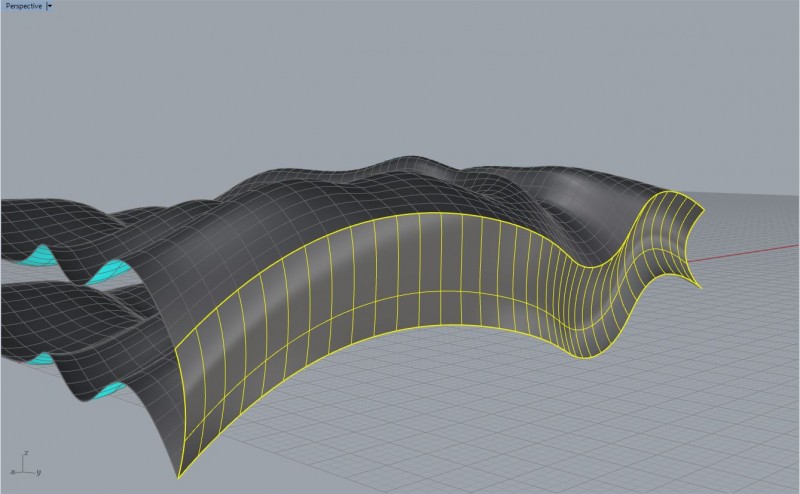
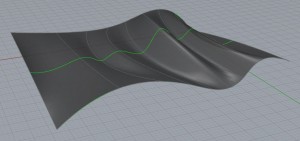
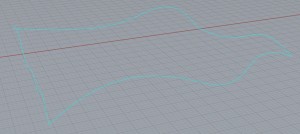

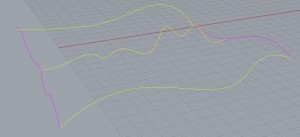

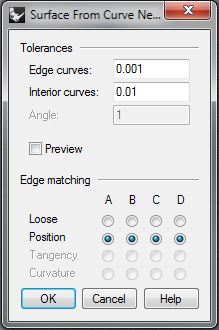
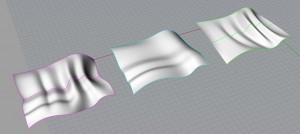
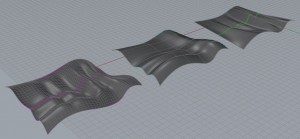
[…] Zoom out on your ‘CREATE’ Layer; if you’ve spent the time creating a Surface from Lofting, Edge Curves, and Curve Networking, you should see an example of each Surface in your Perspective Viewport. Try switching between Rendered and Shaded Viewports, and inspect the differences between each surface. Lofting offered minimal control over the output Surface. Edge Curves offered a little more control; but, Curve Networking offered the most control out of them all. You can see these differences just by looking at the Surfaces. Note: The Curves used to define each of these surfaces are all the same. Edge Curves Command utilized the (2) Edge Curves from the Lofted Surface; & the Curve Network Command used (2) Edge Curves from the Lofted Surface, (1) Interior Curve from the Lofted Surface, and (2) Edge Curves from the Edge Curve Surface. Ultimately, there was no deviation between the Curves, yet, with different commands, and more defining geometry, we created a more controllable output Surface. Next Recommended Tutorial: Surface to Solid […]