This Tutorial references the following Rhino File: 2Axis.3dm (‘PART PREVIEW’ Layer & ‘ASSEMBLED’ Sublayer should be turned ON)
RhinoCAM is a Computer Aided Machining Plug-in for Rhinoceros 3D. There are various types of Operation Categories, such as 4-Axis, 3-Axis, 2.5-Axis, and Holes. ‘Engraving Operations’ fall in the ‘2.5 Axis‘ Category. This Tutorial discusses Engraving Operations.
Engraving will program a Milling Tool to follow any Curve Geometry. An example of an Engrave Part, is visible on the ‘ASSEMBLED’ Layer. The top-most piece features Engraved areas as a functional means of providing traction. Let’s begin by taking a closer look at this example, and how Engraving Operations work; turn OFF your ‘ASSEMBLED’ Sub-Layer, turn ON your ‘ENGRAVE GUIDE’ Sub-Layer & make your PERSPECTIVE Viewport Active.


Tool Center Point (TCP)
Every Milling Tool has a ‘Tool Center Point’ (TCP), the TCP is located at the Center+End of the Milling Tool. In the image below, we can visualize how/where this point is located. The Tool Center Point is utilized in EVERY Operation, but Engraving is an Operation that requires a fundamental understanding of how this point is defined.
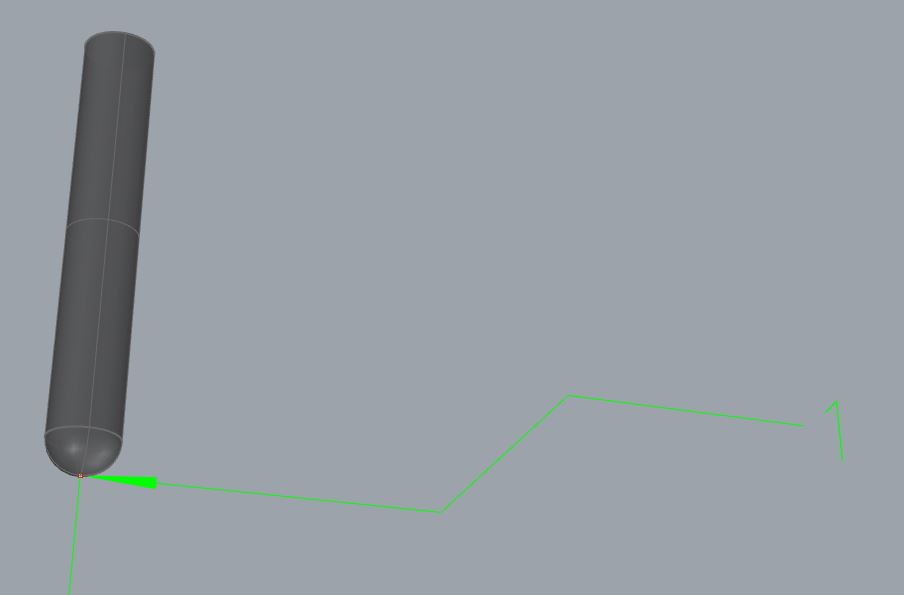
Start/Plunge Point
Engraving will utilize the TCP, and Program the Operation’s Start & End Points to any defining Curve Geometry’s Start & End Points. In the image below, we can clearly see how the Milling Tool Plunges at a Curve’s Start Point.
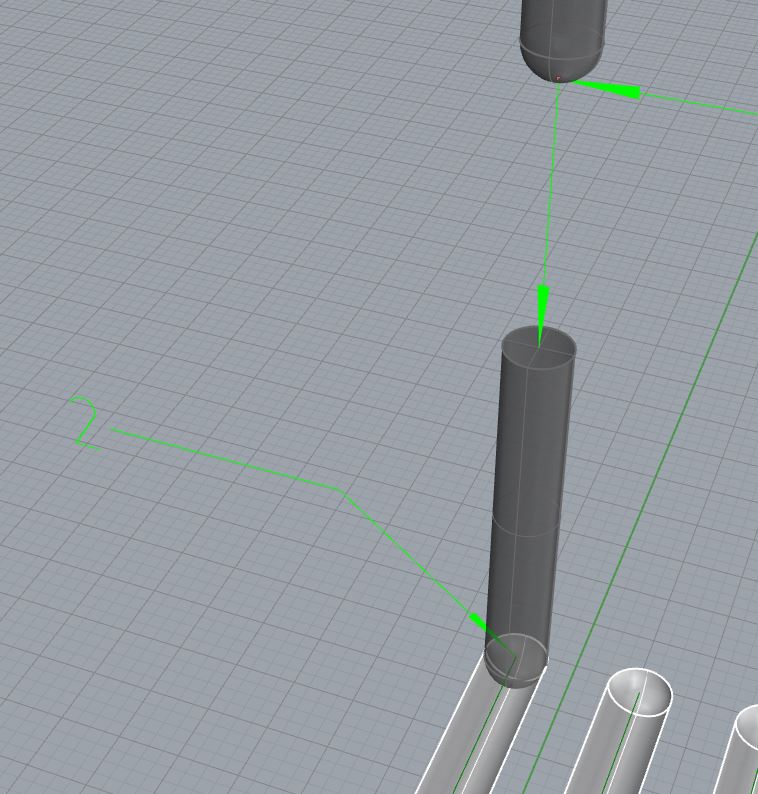
Movement & End/Retract Point
Engraving will Program the TCP to follow the defining Curve Geometry, until it reaches the Curve’s End Point. In the image below, you can see how the tool follows the Dark Green Curve, and stops at the Curve’s End Point. When the Engraving Pass reaches the End Point, the Tool will Retract (Upward ‘Z’-Axis Motion) out of the Material to the defined Clearance Plane.
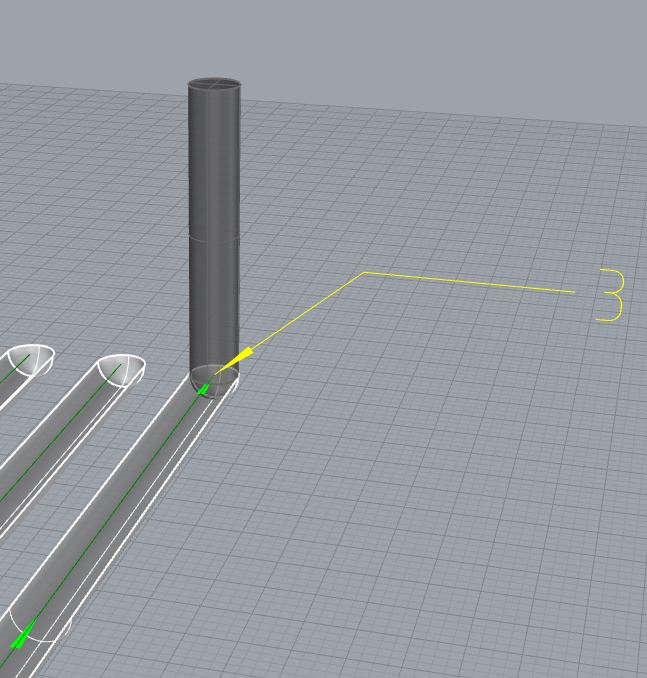
Engraving Operations can be defined with ANY Curve Geometry. Curves can be Closed or Open; Planar or Non-Planar. An example of Engraving Curves are provided on your ‘ENGRAVING GUIDE’ Sub-Layer. In the image below (and on your Rhino Layer), we have three Curves: The Pink Curve, is Non-Planar on every Axis. The Cyan Curve is Planar in the ‘X’ and ‘Y’ Directions, but not the ‘Z’ Direction. The Green Curve is Planar on every Axis. All of which, are capable of being defined as Engraving Geometry. *Note: There aren’t any Closed Curve Examples, but Closed Curves follow the same set of rules as Open Curves. The Only difference, is that the Start & End Points exist exactly, in the same location.
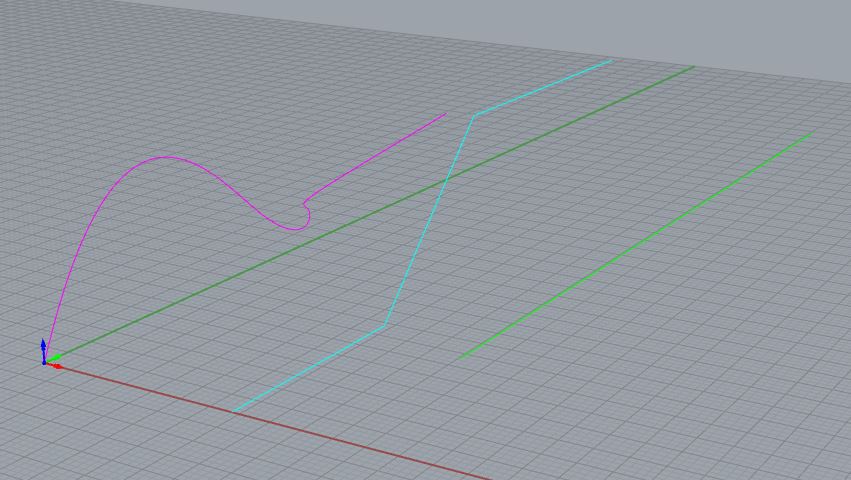
Engraving is commonly used in more Functional, Traditional applications. Creating Square Slots, Engraving Text, Cutting our Parts, or other functional ideas may be completed with this Operation (Fig. 3.2). However, Engraving may also be utilized for Non-Traditional Applications, where the Operation focuses less on Functional means, and more-so on Aesthetic Value (Fig. 3.3). The unique quality Engraving features over other Operations, is found when selecting a Milling Tool. In Figure 3.1, we can see how details are affected by our Milling Tool Selection:
Tool A is a Flat-End Milling Tool, providing an Engraved Part that features square edges (Primarily utilized for ‘Slots’ or cutting out Parts)
Tool B is an Engraving/Vee Milling Tool, and provides a ‘V’ cut within your material (Primarily utilized for Text Engraving)
Tool C is an Ball-End Milling Tool, and provides a ’rounded’ bottom cut within your material (Primarily utilized for Text Engraving, ‘Slots’ or Aesthetics)
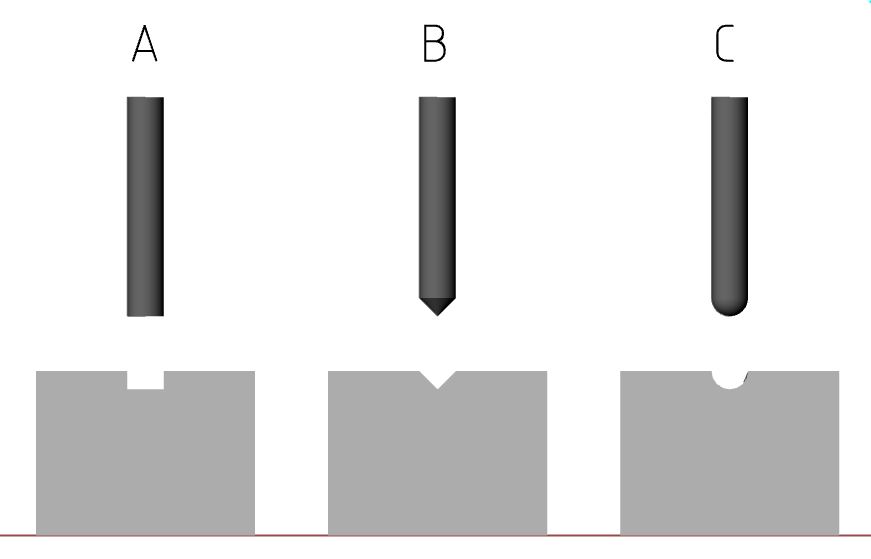
Fig. 3.1 Side View of Milling Tools and the result of an Engraving Operation.

Fig. 3.2 Example of Traditional Engraving Operations using Tool A, Flat-End Milling Tool.

Fig. 3.3 Example of Non-Traditional Engraving Operations using Tool C, Ball-End Milling Tool.
Find the RhinoCAM drop-down menu near the top of your screen. Find and Select your ‘Machining Operations Browser’. Turn OFF All Layers; Turn ON your ‘STOCK’ Layer; ‘ENGRAVE – GEOMETRY’ [ENGRAVING TUTORIAL] Sub-layers. Find and Select the ‘2 Axis’ Category within the Machining Operations Area of your Machining Operations Browser, this will expand into a new window, allowing you to select an Operation. Select the ‘Engraving’ Operation.
| Browsing to the ‘Tool’ Tab, allows you to select a Tool from the loaded Tool Library. This Tool Library is defined by dFAB Management, and changes often. This Tool Library is a Digital Simulation of what is available in the CNC Router’s Tool Library; it is important that you have the correct tool library loaded for successful completion of your operation. The Tool Libary for RhinoCAM is available for download here. Choosing the right Milling Tool for your Operation is dependent upon (3) Parameters: | 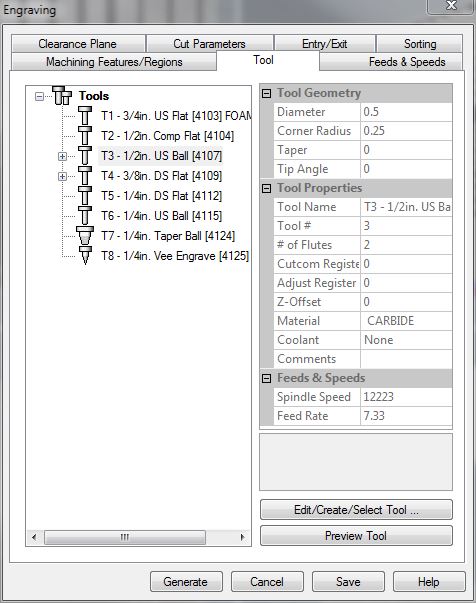 |
1. What Material you are Milling From
Let us assume we are milling from 3/4″ MDF; this would indicate that we require a robust tool, capable of cutting lumber. Most tools in the Tool Library are more than capable, with the exception of a select few that are primarily designated as ‘FOAM ONLY’ Tools. Therefore, we have a relatively large selection.
2. What Depth are you Milling to?
Your Material Thickness, and Milling Depth also play a roll in Tool Selection. If we plan on Milling all the way through 5″ Thick Lumber, then it is best to make sure there is a 5″-long Milling Tool in the dFAB Tool Library. Typically, the length of the Tool is also related to the Diameter. The LARGER the Diameter, the LONGER the Milling Tool, and vice-versa. In some cases, this will restrict your Milling Tool Selection, or your Milling Depth. For instance, an Engraving/Vee Milling Tool, only has a 1/4″ of Cutting Length. Therefore, we cannot achieve a Milling Depth that plunges further than a 1/4″ into our material; if we wanted to do so, we would have to select a different Milling Tool. During this tutorial, we are Milling from 3/4″ Thick MDF; it would be best if we found a Tool at least 3/4″ Long.
3. What Operation you are Preparing
We know that we are preparing an Engraving Operation. Engraving Operations have a variety of Applications, and your Milling Tool Selection will directly affect the outcome. Re-visit the Engraving Application Area to determine which Tool will provide you with your desired effect. Ultimately, we have several choices, with the exception of Drilling & FOAM ONLY Tools excluded.
4. What Detail do you require?
Tool Diameter also plays a role in your Engraving Operation. During this tutorial, the Final 3D Modeled Part requires a 1/2″ Diameter Tool to achieve our desired outcome. In other cases, you may require a different Diameter. It is recommended that Users browse the Tool Library BEFORE 3D Modeling is complete, to make sure there is a Tool Diameter that will coordinate between the 3D Model and the Toolpath.
During this tutorial, we will select the T3 – 1/2″ Ball-End Milling Tool. Simply select the tool, and browse to the next tab.
| Feeds & Speeds indicate the Feed Rate in which the Tool moves throughout an operation; and the speed in which the Tool rotates throughout an operation. Feeds and Speeds are dependent upon several factors, including Material Selection, Bit Selection, and Operation Selection. For example, if we are cutting into foam, our Feeds and Speeds could increase; compared to cutting into a Lumber Product, where our Feeds and Speeds must decrease. If our Bit Selection has a larger diameter (vs. Smaller Diameter), the Feeds and Speeds increase, because larger diameter tools can handle a heavier load. If our Operation is a Finishing Toolpath, our Feeds and Speeds can increase, because Finishing Passes involve cutting away minimal amounts of material. A Roughing Operation is primarily used for cutting away large amounts of material, and would have slower feed rates as a result. Feeds and Speeds also depend on the Milling Tool’s: Physical Properties, Diameter, Flute Count, Length, Feed/Tooth etc. In short, Feeds and Speeds are difficult to determine, and remember. dFAB has some of the more common Feed Rates posted here. Simply input the values that correspond with your: Operation Selection, Material Selection, and Bit Diameter. |  |
Spindle Speed
Spindle Speed indicates how many Rotations per Minute (RPM), a Milling Tool will complete. This value requires a delicate balance; where too many rotations or too few of rotations causes the bit to become overloaded with material chips and consequently dulls the tool.
Plunge
Plunge Values indicate how fast the Tool moves in downward ‘Z’ Axis Motions. This Motion may make contact with your materials. dFAB has limited this value to a MAX of (100) inches per minute. (ipm)
Approach
Approach Values indicate how fast the Tool moves during Entry/Exit motions. To extend Tool Life, we program Entry and Exit Motions, where the Tool can ‘Enter’ the Material at an Angle, or use a Radial Movement to begin tool paths; rather than Plunging directly into the Material. Approach Motions always occur after a Plunge Motion, or before a Retract Motion.
Engage
Engage Values indicate how fast the Tool is moving when 50% of the Diameter of the Cutting Tool is engaged in the material. This occurs very quickly, after an Approach Motion.
Cut
Cut Values indicate how fast the Tool is moving when 100% of the Tool Diameter is engaged in the material.
Retract
Retract indicates how fast the Tool is moving on upward ‘Z’ Axis Motions. This occurs when the Tool is retracting to its Clearance Plane, and does not make contact with the Material. Typically, we MAX these values. The CNC Router’s MAX Speed is 1000 inches per minute (ipm).
Departure
Departure indicates how fast the Tool is moving on the ‘X’ & ‘Y’ Axis, once it has reached its Clearance Plane. This occurs after the Tool has retracted, and should not make contact with anything within the CNC Work Area, so long as the Clearance Plane has been defined correctly.
BACK TO TOP
| The Cut Level Values are the most important within the Engraving Operation. These settings control how the Milling Tool steps into your material. Say for instance, we were milling 3/4″ MDF; we can’t plunge the tool into the full 3/4″ of Material (unless we have a more advanced tool). Therefore, we program the tool to ‘step’ into the material, and repeatedly mill out the Engraving Curve Geometry in multiple passes- rather than one, single pass. The tool will ‘step-down’ into the material; then mill out the Curve; then it will ‘step-down’ again, and mill the same Curve. It will repeat this process until it has reached a depth of our choosing. Follow these instructions thoroughly! Location of Cut Geometry The Cut Levels Tab, begins by asking the User Where the Cut Geometry is located; this is in reference to your Stock. For example, if we are milling from 3/4″ MDF, and we position our Profiling Curve Geometry at 3/4″ above the Rhino Grid/C-Plane; then our Geometry is located ‘At Top’. Alternately, if our Geometry was placed at ‘Z0’, or on the Rhino Grid/C-Plane; then our Geometry would be located ‘At Bottom’. It is highly recommended that all Users position their Geometry at the Top of their Stock. Reasoning and details behind the ‘At Top’ Selection, is discussed further within the Profiling Tutorial, under Cut Levels. |
 |
[Cut Depth Control] – Total Cut Depth
The ‘Total Cut Depth’ is asking for a Value that indicates how deep the Tool should go. This Value is measured from the Drive Geometry, and down. If you plan on cutting all the way through your material, then you should set this Value to whatever your material thickness may be. As a courtesy to dFAB Users, the CNC Router is programmed to allow milling up to -0.01″ into the Vacuum Table (AKA Spoilboard). This will ensure that the Milling Tool cuts all the way through your material. During this example, we will not Mill all the way through our material. We prefer to mill a 1/4″ into the material to achieve our desired effect. Therefore, this Value should be (0.25).
Simplified [Cutting Through Material]: If you are cutting all the way through your material; your Value in this field is equal to your (Material Thickness) + (0.01″)
Simplified [Engraving Material]: If you are NOT cutting all the way through your material; your Value in this field is equal to the depth you would like to mill. Measured from the (Drive Geometry Curve Height) to the (Depth the TCP) should stop.
[Cut Depth Control] – Rough Depth & Finish Depth
In the settings below ‘Total Cut Depth’; we are asked to provide Values for ‘Rough Depth’ & ‘Finish Depth’. These fields are dividing your ‘Total Cut Depth’ into (2) two separate passes. Typically, your Rough Depth will occur first- it will program the tool to cut out your material very quickly, and your ‘Step-Down’ will be larger. This will equate to a faster cut time for your Roughing Passes. Your Finish Depth are passes that take away less material, to give your part a finer finish. This is useful when you are Engraving, and you aren’t completely milling through your material. A Finish Depth will provide a nice, smooth ‘Finish’ to the final cut, because it is milling away less material. Ultimately, applying any Finish Depth Settings will extend your Cutting Time, but can be useful on rare occasions. In short, Rough Depth + Finish Depth = Total Cut Depth. In hopes to minimize frustration, and maximize understanding; set your Finish Depth as ‘0’; and set your Rough Depth to match your Total Cut Depth, (0.25)
Simplified [Fundamental]: (Rough Depth) + (Finish Depth) = Total Cut Depth; It is recommended that you set your Rough Depth to match your Total Cut Depth, and your Finish Depth to ‘0’
Simplified [Advanced]: (Rough Depth) + (Finish Depth) = Total Cut Depth; It is recommended that you set your Rough Depth to (Total Cut Depth) – (<0.125″), and your Finish Depth to (Total Cut Depth) – (Rough Depth).
[Cut Depth Control] – Rough Depth/Cut & Finish Depth/Cut
The next values are asking the User to divide their ‘Rough Depth’ & ‘Finish Depth’ into multiple passes. This is also more commonly known as ‘Step-Down’. Here, you are indicating the maximum Value the Tool is allowed to ‘Step-Down’ into your material. ‘Step-Down’ is determined by several factors, including Material Selection, Tool Selection, and Feed Rates. As a courtesy, dFAB has posted some of the more common ‘Step-Down’ Values with the Feeds and Speeds on our website. As an example, let us assume that we enter a value of 0.125″ in the Rough Depth/Cut Field. This would indicate that the Milling Tool will Step Down 0.125″ and cut out our Engraving Geometry. Then, the Milling Tool will Step-Down another 0.125″ and repeat the cut on our Engraving Geometry; ending the Toolpath at our ‘Total Cut Depth (0.125″+0.125″=0.25″):
1. Step-Down 0.125″, Engrave Curve (Cut Depth is 0.125″)
2. Step-Down 0.125″, Engrave Curve (Cut Depth is 0.25″)
The larger the Diameter of the Tool, the larger the Step-Down. Less Dense Materials also equate to larger Step-Down. In this scenario, because we are using the 1/2″ Ball-End Milling Tool, it is more than capable of handling a full 1/4″ (0.25″) Step-Down. Therefore, we do NOT need to divide the ‘Rough Depth’ into several passes. We can set the ‘Rough Depth/Cut’ Value to (0.25). This indicates the Toolpath will mill our Geometry, to our desired depth, in (1) one, single pass.
Simplified [Rough Depth/Cut]: (Rough Depth)/(Rough Depth/Cut) = (p), WHERE (p) = the number of Passes or ‘Steps’ the CNC Router will take to get to your (Rough Depth)
Simplified [Finish Depth/Cut]: (Finish Depth)/(Finish Depth/Cut) = (p), WHERE (p) = the number of Passes or ‘Steps’ the CNC Router will take to get to your (Finish Depth)
Once you’ve indicated all values and parameters, find and select the ‘Generate’ Button located near the bottom-right of your Operation Window, and you will return back to Rhino with your toolpath generated.
Next Recommended Tutorial: Pocketing Operations
END
Created by: P. Zach Ali
Date: 11.20.2013

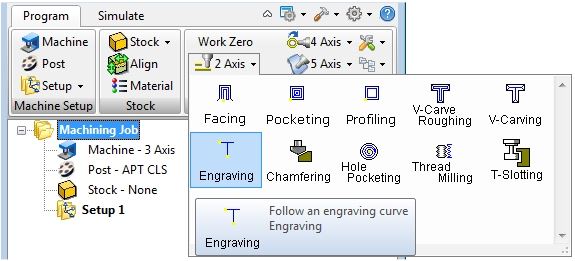
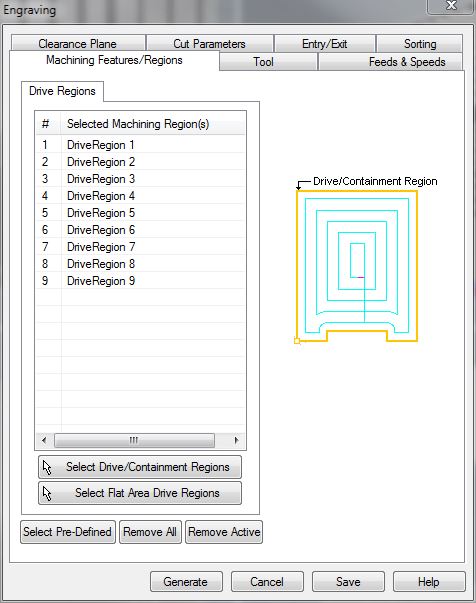


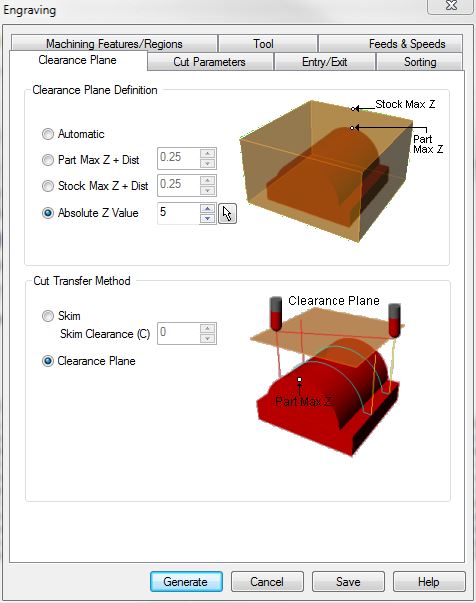
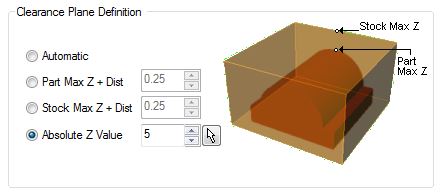
[…] Next Recommended Tutorial: Engraving Operations […]